自身が作成したExcelファイルについて、きちんと印刷範囲の設定をしたうえでファイルを閉じていますでしょうか?
もし印刷範囲の設定をしていないという方は、そのExcelファイルの利用者に「印刷範囲の設定をする」という負荷を負わせていることに気づきましょう。
Excelファイルの作成者が印刷範囲の設定をしないと、利用者への配慮の視点が欠けていると思われ、信頼を失う可能性がありますので、「印刷範囲の設定は」は基本のお作法として身につけて置くべきことです。
この記事では、Excelの印刷範囲の設定方法について解説していきます。
なお、本記事では改ページプレビューから印刷範囲を設定する機能のみ紹介しています。
Microsoftサポートページで解説されている「ページレイアウト」からの設定より簡単なためです。
ただし、改ページプレビューからの印刷範囲の設定がうまくいかない場合は、Microsoftサポートページで解説されているレイアウト・印刷範囲の「印刷範囲の設定」「印刷範囲のクリア」「印刷範囲の追加」を試してみてください。
改ページプレビュー機能を使ったExcelの印刷範囲の設定方法
リボンにある「表示」タブをクリック。
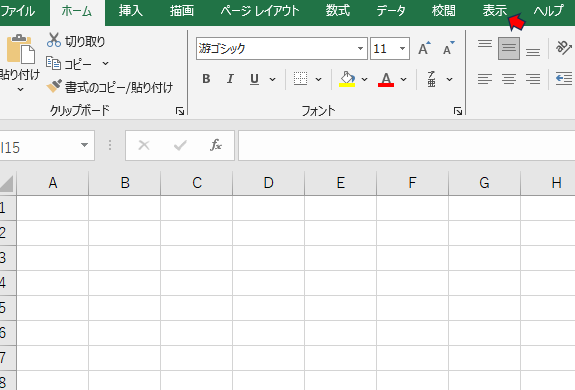
次に「改ページプレビュー」をクリック
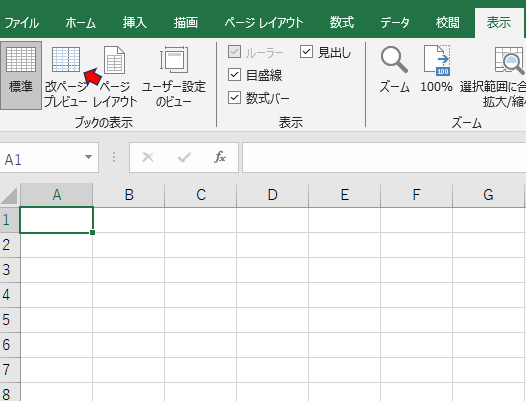
青い線の中が印刷範囲のため、マウスで青い線をドラッグ&ドロップすることにより印刷範囲を調節することができます。なお、グレーの範囲は印刷範囲の対象外となります。
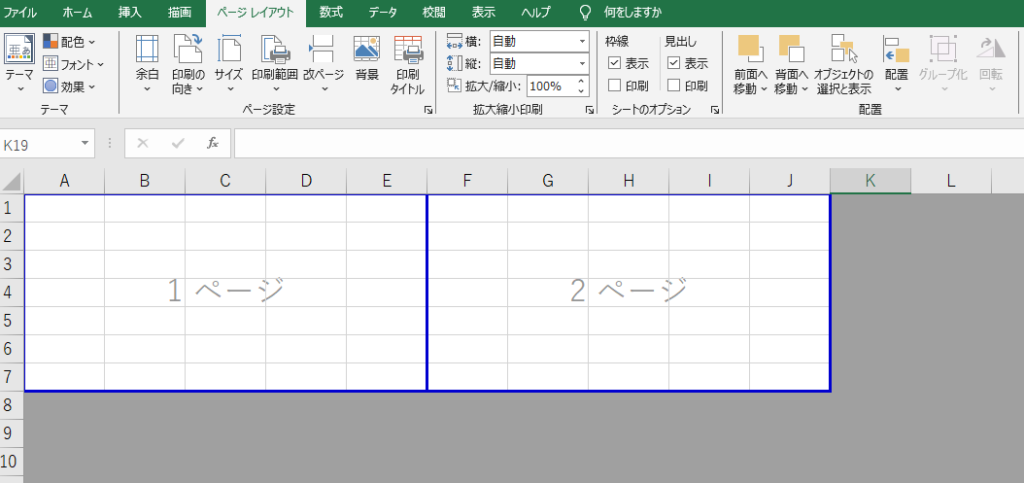
【Column】改ページプレビューのショートカット
改ページプレビューを開く:Alt+V+PもしくはAlt+W+I
標準モードに戻す:Alt+V+NもしくはWlt+W+L

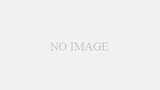
コメント